Pennelli
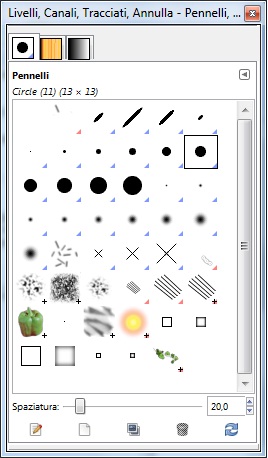
Un pennello è un'oggetto costituito da una o più immagini bitmap usate non solo per disegnare ma anche per cancellare, copiare, sfumare, schiarire, scurire, ecc.
Tutti gli strumenti di disegno, eccetto lo stilo, fanno riferimento allo stesso insieme di pennelli. Le immagini dei pennelli rappresentano il segno che viene fatto da un singolo «tocco» del pennello sull'immagine.
Un tocco di pennello, che viene eseguito spostando il puntatore sull'immagine tenendo premuto il tasto del mouse, produce una serie di segni, spaziati lungo la traiettoria, secondo le caratteristiche del pennello utilizzato.
I pennelli possono essere selezionati facendo clic su una delle icone presenti nel pannello degli strumenti. Il pennello corrente viene evidenziato nell'area Pennello/Motivo/Gradiente del pannello dei Livelli e dei tracciati. (ved. fig. a lato)
GIMP è corredato da una serie di pennelli di base. È anche possibile creare nuovi pennelli o scaricarli ed installarli in modo da permettere a GIMP di riconoscerli.
tipi di pennelli
I tipi di pennelli disponibili:
Pennelli normali
La gran parte dei pennelli forniti con GIMP sono pennelli normali. Sono rappresentati nel pannello dei pennelli come bitmap in scala di grigi. Quando si usano nel disegno, il colore corrente di primo piano (mostrato nell'area colore del pannello degli strumenti) viene sostituito al nero.Per creare un pennello di questo tipo: creare una piccola immagine in scala di grigi usando lo strumento zoom. Salvarla con estensione .gbr. Fare clic sul tasto Aggiorna pennelli nella parte inferiore del pannello dei pennelli per averlo nell'anteprima senza dover riavviare GIMP.
Pennelli colorati
I pennelli in questa categoria sono rappresentati da immagini colorate presenti nel pannello dei pennelli. Quando si disegna con essi, i colori appaiono come mostrati; il colore di primo piano corrente non viene considerato. Per il resto funzionano come i pennelli normali.
Per creare un pennello colorato: creare una piccola immagine RGBA, selezionare il tipo di immagine RGB con riempimento trasparente. Disegnare l'immagine e salvarla sia come file .xcf, per mantenere le sue proprietà, sia in formato .gbr. Fare clic sul tasto Aggiorna pennelli nel pannello dei Pennelli per rendere disponibile il nuovo pennello.nota:
Quando si copia o si taglia una selezione, si può osservare il contenuto degli appunti, che è proprio l'immagine della selezione, nella prima posizione del pannello dei pennelli, ed è utilizzabile per disegnare.Pennelli animati
I pennelli animati possono fare più di un tipo di segno sull'immagine. Essi sono indicati da un piccolo triangolo posto nell'angolo in basso a destra del simbolo del pennello. Sono chiamati "pennelli animati" perchè il segno cambia durante il tratteggio. All'inizio possono sembrare molto complessi da usare, specialmente se si utilizza una tavoletta grafica che permette al pennello di cambiare forma a seconda della pressione, dell'angolo, ecc.Pennelli parametrici
I pennelli parametrici vengono creati usando l'editor di pennelli che permette di generare un'ampia varietà di forme di pennelli usando un'interfaccia grafica molto semplice. I pennelli parametrici sono ridimensionabili. È possibile, usando la finestra delle preferenze, fare in modo da allargare o restringere il pennello parametrico corrente usando la pressione di una sequenza di tasti o tramite la rotella del mouse.
Tutti i pennelli hanno dimensione variabile. Infatti, nel riquadro delle proprietà di tutti gli strumenti di disegno c'è un cursore per allargare o ridurre la dimensione del pennello attivo. Ciò può essere fatto anche direttamente nella finestra 'immagine' se è stata impostata correttamente la rotellina del mouse.
Oltre ai pennelli a mappatura di pixel, ogni pennello di GIMP possiede un'altra importante proprietà: la spaziatura. Essa rappresenta la distanza tra due tratti consecutivi durante una singola "pennellata". Ogni pennello possiede un valore predefinito assegnato, modificabile nel pannello dei pennelli.
Aggiungere nuovi pennelli
Per aggiungere un nuovo pennello, dopo averlo creato o scaricato, occorre salvarlo in un file utilizzabile da GIMP. È necessario posizionare il file del pennello nel percorso di ricerca dei pennelli di GIMP, se si desidera che GIMP sia in grado di rilevarlo e di visualizzarlo nel pannello dei pennelli. Se GIMP non è stato riavviato basta premere il pulsante Aggiorna per rinfrescare l'elenco dei pennelli disponibili. GIMP usa tre formati di file per i pennelli:
GBR
Il formato .gbr ("gimp brush") viene usato per i pennelli normali e a colori. Altri tipi di immagini possono essere
convertite, inclusi i pennelli usati da altri programmi, in pennelli di GIMP aprendoli con GIMP e salvandoli con l'estensione
.gbr. Questa operazione richiama in primo piano un riquadro di dialogo in cui è possibile impostare la spaziatura
predefinita per il pennello.
GIH
Il formato .gih ("gimp image hose") viene usato per i pennelli animati. Questi pennelli sono costituiti da immagini
contenenti livelli multipli: ogni livello può contenere più forme-pennello, disposte in una griglia. Al momento del
salvataggio dell'immagine come file .gih, il riquadro di dialogo che si porta in primo piano permette di descrivere il
formato del pennello.
VBR
Il formato file .vbr viene usato per i pennelli parametrici, cioè i pennelli creati usando l'editor dei pennelli. Non
c'è nessun altro modo per ottenere dei file in questo formato.
Per rendere disponibile un pennello, memorizzarlo in una delle cartelle presenti nel percorso di ricerca dei pennelli di
GIMP. Il percorso di ricerca predefinito include due cartelle:
- la cartella di sistema brushes, che non andrebbe
modificata,
-la cartella brushes presente all'interno della cartella personale dell'utente.
Si possono aggiungere nuove cartelle al percorso di ricerca:
Ogni file GBR, GIH o VBR presente in una cartella nel percorso di ricerca verrà mostrato nel pannello dei pennelli al successivo riavvio di GIMP o alla pressione del pulsante Aggiorna presente nella parte inferiore del pannello dei pennelli.
Per scaricare nuovi pennelli si suggerisce di usare i seguenti termini di ricerca: «GIMP brushes».
Pennelli animati
Quando si crea un nuovo pennello animato nella finestra immagine, deve essere salvato nel formato GIH. Si selezioni la voce
fornendo gih come estensione del nome nell'elenco delle estensioni, quando si preme il pulsante Salva viene notificato che è necessario esportare il file, premere il pulsante Esporta e comparirà un riquadro di dialogo con numerose voci da completare:
Spaziatura (in percentuale)
La spaziatura è la distanza tra due segni consecutivi creati da un'operazione di disegno con un pennello.
Il disegno con un qualsiasi pennello deve essere pensato come una forma di timbratura multipla ottenuta con un
pennello a rullo. Se la spaziatura è poca, i segni saranno molto vicini ed il tratteggio appare continuo. Se la
spaziatura è elevata, i segni saranno separati. Questa impostazione conviene con un pennello colorato, come il
peperone verde. Il valore varia da 1 a 200 e si riferisce alla percentuale del diametro del pennello: 100% significa
un diametro intero.
Descrizione
È il nome del pennello che apparirà in cima al pannello dei pennelli quando il pennello sarà
selezionato.
Dimensione cella
Questa è la dimensione delle celle che si dividerà in livelli.
Il valore predefinito è di una cella per livello di ampiezza uguale al livello. Perciò c'è solo un
aspetto del pennello per livello.
Si può avere solo un grande livello e tagliare all'interno le celle che verranno usate per i diversi aspetti del pennello animato.
Per esempio, se si vuole un pennello di 100x100 pixel con 8 differenti aspetti. si possono prendere questi 8 aspetti differenti da un livello di 400x200 pixel o da un livello di 300x300 pixel ma con una cella inutilizzata.
Numero di celle
È il numero di celle (una per ogni aspetto) che verranno tagliate in ogni livello. Il valore predefinito è il
numero di livelli per cui ci sia un solo livello per aspetto.
Mostra come
Questa voce mostra il modo in cui le celle sono state disposte nei livelli.
Se per esempio, si sono disposte otto celle, due celle per livello su quattro livelli, GIMP mostrerà: 1 riga di 2
colonne su ogni livello.
Dimensione, Ranghi, Selezione
GIMP si avvia caricando le celle da ogni livello e depositandole in una pila FIFO (First In First Out, il primo elemento che
entra nella pila sarà il primo ad uscire). Nel caso dell'esempio di 4 livelli con due celle in ognuno si ha, dall'alto
al basso: prima cella del primo livello, seconda cella del primo livello, prima cella del secondo livello, seconda cella del
secondo livello e così via fino alla seconda cella del quarto livello. Con un qualsiasi numero di celle per livello, il
metodo è sempre questo. È possibile visualizzare la pila nella finestra livelli del file immagine .gih
risultante.
GIMP crea un array dalla pila con le Dimensioni che sono state impostate. Si possono usare quattro dimensioni.
Nella terminologia informatica per specificare un elemento di una struttura dati a tre dimensioni si usa la sintassi: «mioarray(x,y,z)». È facile immaginare un array a due dimensioni: è una matrice composta da righe e colonne
Con un array a tre dimensioni (3D) non si parla di righe e colonne ma di Dimensioni e Ranghi. La prima dimensione è lungo l'asse x, la seconda lungo quello delle y e la terza lungo l'asse z. Ogni dimensione ha ranghi di celle.
Per riempire questo array, GIMP comincia a caricare le celle dalla cima della pila.
Oltre al numero di rango che è possibile assegnare ad ogni dimensione, si può assegnare anche una modalità Selezione. Ci sono diverse modalità che saranno applicate durante il disegno:
Incrementale
GIMP seleziona un rango dalla dimensione interessata a seconda dell'ordine che possiedono i ranghi in quella dimensione.
Casuale
GIMP seleziona un rango a caso dalla dimensione interessata.
Angolare
GIMP seleziona un rango nella dimensione interessata a seconda dell'angolo mobile del pennello.
Il primo rango è per la direzione 0°, verso l'alto.
Gli altri ranghi sono applicati, in senso orario, ad un angolo il cui valore è 360/numero di ranghi. Perciò,
con 4 ranghi nella dimensione interessata, l'angolo ruoterà di 90° in senso orario per ogni cambiamento di direzione:
il secondo rango sarà di 90° (verso destra), il terzo rango a 180° (verso il basso) e il quarto a 270° (-90°) (verso
sinistra).
Velocità, Pressione, inclinazione x, inclinazione y
Queste opzioni riguardano le tavolette grafiche
più sofisticate.
Esempi
Un pennello animato monodimensionale
Si cominci con un pennello monodimensionale che permette di studiare l'azione della modalità di selezione.
Seguire questi passi:
- Aprire una nuova immagine di 30x30 pixel, RGB con riempimento trasparente.
- Usando lo strumento testo creare 4 livelli «1», «2», «3», «4».
- Cancellare il livello di sfondo.
- Salvare quest'immagine con estensione .xcf per mantenere le sue proprietà
- Ripetere la scelta del comando «Salva come...» e salvarla con estensione .gih. Con il riquadro
di dialogo «Salva come...» aperto:
- selezionare una destinazione per l'immagine.
- Ok.
- Si apre il riquadro di dialogo GIH. Scegliere
- spaziatura 100,
- impostare un nome nel riquadro di descrizione,
- dimensione cella 30x30,
- una (1) dimensione,
- rango 4 e
- scegliere «Incrementale» nella casella di selezione. - Ok.
- Se non si dovesse riuscire a salvare nella cartella dei pennelli (a causa di mancanza delle autorizzazioni) salvare il file .gih da qualche parte e poi spostarlo manualmente nella cartella brushes.
- Tornare al pannello degli strumenti, fare clic sull'icona del pennello per aprire la sezione dei pennelli nel pannello dei livelli e fare clic sul pulsante Aggiorna pennelli. Il nuovo pennello apparirà insieme alle altre icone.
- Selezionarlo.
- poi Selezionare per prova lo strumento matita
- Nell'area immagine fare clic e mantenendo premuto il tasto tracciare una linea:
Si osservano le cifre 1, 2, 3, 4 susseguirsi in ordine. - Ritornare all'immagine originale .xcf e salvarla come .gih impostando la selezione a Casuale: Le cifre verranno mostrate in ordine casuale.
- Infine provare a scegliere la selezione angolare:
Un pennello animato a 3 dimensioni
Ora si crea un pennello animato a 3 dimensioni: il suo orientamento varierà a seconda della direzione del pennello,
varierà la mano destra/sinistra regolarmente ed il suo colore cambierà casualmente tra nero e blu.
Si riserverà la prima dimensione (x) alla direzione del pennello (4 direzioni). La seconda dimensione (y) sarà
per l'alternanza tra destra e sinistra e la terza dimensione (z) sarà per le variazioni di colore. Tale pennello
verrà rappresentato in un array tridimensionale mioarray(4,2,2):
Ci sono 4 ranghi nella prima dimensione (x), 2 ranghi nella seconda dimensione (y) e 2 ranghi nella terza dimensione
(z). per un totale di 4x2x2 = 16 celle. Di conseguenza servono 16 immagini.
- Creazione delle immagini per la coordinata x
Creare una nuova immagine di 30x30 pixel, RGB con riempimento a trasparenza.
Usando lo zoom disegnare una mano destra con le dita verso l'alto.
- Salvarla con il nome manoD0n.xcf (mano Destra 0° nera).
- Nel pannello dei livelli fare doppio clic sul livello per aprire la finestra degli attributi di livello e rinominarlo manoD0n.
- usando gli appositi pulsanti nel pannello dei livelli: Duplicare il livello. Rendere visibile solo il livello
duplicato, selezionarlo ed applicare una rotazione di 90°
Livello→Trasforma→Rotazione di 90° oraria - Rinominarlo manoD90n.
- Ripetere le stesse operazioni per creare manoD180n e manoD270n.
- Creazione delle immagini per la coordinata y
La seconda dimensione dell'esempio possiede due ranghi, uno per la mano sinistra e l'altro per la destra. Il rango della mano sinistra già esiste. Bisogna costruire le immagini della mano destra riflettendole orizzontalmente. - Duplicare il livello manoD0n. Renderlo l'unico visibile e selezionarlo. Ridenominarlo in
manoS0n. Applicare
Livello→Trasforma→Rifletti orizzontalmente. - Ripetere la stessa operazione sugli altri livelli della mano destra per creare i corrispondenti livelli della mano sinistra.
- tramite i pulsanti con l'iconda di una freccia rivolta verso il basso e verso l'alto, disponibili nel pannello dei livelli, Ri-ordinare i livelli per avere una rotazione oraria dalla cima al fondo, alternando sinistra e destra: manoS0n, manoD0n, manoS90n, manoD0n, ..., manoS270n.
- Creazione delle immagini per la coordinata z
La terza dimensione possiede due ranghi, uno per il colore nero e uno per il blu. Il primo rango, nero, esiste già. Le immagini della terza dimensione saranno una copia, in blu, delle immagini della seconda dimensione. Si otterranno 16 immagini. Ma una riga di 16 livelli non è semplice da gestire: si useranno livelli con due immagini. - Selezionare il livello manoS0n e renderlo visibile da solo. Usando
Immagine → Dimensione superficie impostare una superficie di 60x30 pixel. - Duplicare il livello manoS0n. Sulla copia, riempire la mano con il blu usando lo strumento di riempimento di colore.
- Ora selezionare lo strumento di spostamento.
- Nella sezione proprietà del pannello degli strumenti impostare l'opzione Sposta su livello.
- Spostare la mano blu nella parte destra del livello aiutandosi con lo zoom per ottenere un risultato preciso.
Accertarsi che sia visibile solo manoS0n e la sua copia blu. - Fare clic con il tasto destro sul pannello dei livelli: applicare il comando «Fondi livelli visibili» con l'opzione Espandi se necessario.
- Si dovrebbe ottenere un livello di 60x30 pixel con alla sinistra la mano nera e alla destra quella blu. Rinominarlo in manoL0.
- Ripetere le stesse operazioni sugli altri livelli.
- Impostare i livelli in ordine
I livelli devono essere in ordine per fare in modo che GIMP possa trovare l'immagine richiesta ad un dato punto dell'utilizzo del pennello. I livelli dell'esempio sono già ordinati, ma è importante comprendere come ordinarli per completezza. Ci sono due modi di considerare l'ordine. Il primo è matematico: GIMP divide i 16 livelli prima per 4, ottenendo 4 gruppi di 4 livelli per la prima dimensione. Ogni gruppo rappresenta una direzione del pennello. Poi GIMP divide ogni gruppo per 2 ottenendo 8 gruppi di 2 livelli per la seconda dimensione: ogni gruppo rappresenta un'alternanza S/D. Poi c'è un'altra divisione per 2 per ottenere la terza dimensione che rappresenta un colore casuale tra nero e blu.
L'altro metodo è visuale, usando la rappresentazione ad array. - Il pennello è pronto. Salvarlo prima come .xcf, e poi come .gih con i seguenti parametri:
- Spaziatura: 100
- Descrizione: Mani
- Dimensione cella: 30x30
- Numero di celle: 16
- Dimensioni: 3
- Dimensione 1: 4 ranghi Selezione: Angolare
- Dimensione 2: 2 ranghi Selezione: Incrementale
- Dimensione 3: 2 ranghi Selezione: Casuale
- Memorizzare il file .gih nella cartella dei pennelli di GIMP e aggiornare la finestra dei pennelli.
Fatto questo è possibile usare il nuovo pennello.
Creazione di un pennello a dimensione variabile
Come variare l'altezza di un pennello
È possibile variare la dimensione di un pennello in tre modi:
- Usando il cursore Scala nella sezione proprietà dello strumento.
Tutti gli strumenti Matita, Pennello, Gomma, Aerografo, Clona, Cerotto, Clona in prospettiva, Sfoca/Contrasta e Scherma/Brucia posseggono un cursore per variare la dimensione del pennello. - Programmando la rotella del mouse:
- Nella finestra principale fare clic su Modifica → Preferenze.
- Nella colonna a sinistra del riquadro di dialogo selezionare Dispositivi di ingresso → Controllori di ingresso.
- Si può notare la voce Controllori di ingresso aggiuntivi, con due colonne: Controllori disponibili e Controllori
attivi.
Nella colonna Controllori attivi, fare doppio clic sul pulsante rotella del mouse. - Viene portata in primo piano una finestra: Configura controllore di ingresso. Nella colonna a sinistra "Evento", fare clic su "Scroll Up" per evidenziarlo.
- Fare clic sul pulsante Modifica (sotto l'elenco, in centro).
- Viene portata in primo piano un'altra finestra: Seleziona l'azione per l'evento 'Scroll Up'. Espandere la voce Strumenti, facendo clic sul piccolo triangolo alla sua sinistra.
- Nella colonna a sinistra fare clic sull'Azione, Increase Brush Scale per evidenziarla, per poi fare clic sul pulsante OK per confermare la scelta.
- Ora, di fronte a Scroll Up viene mostrata la voce tools-paint-brush-scale-increase.
- Chiudere il riquadro di dialogo.
- Con lo stesso metodo, programmare lo Scroll Down con Decrease Brush Scale.
- Non dimenticare di fare clic sul pulsante OK del riquadro principale delle Preferenze per non perdere le modifiche
Dopo questo procedimento è possibile usare la rotellina del mouse per variare la dimensione del pennello. Per esempio, scegliere lo strumento matita con il pennello "Circle". portare il puntatore nella finestra immagine, usare la rotellina del mouse nelle due direzioni; potrete osservare il pennello "Circle" allargarsi e restringersi.
- È possibile programmare i tasti freccia «Su» e «giu» della tastiera.
Il metodo è simile a quello usato per la rotellina del mouse. Le uniche differenze sono:- Nelle colonne Controllori attivi, fare doppio clic su Main Keyboard.
- Nella colonna Evento, fare clic su Cursor Up per il primo tasto, e Cursor Down per il secondo.
- Poi, usare i due tasti (freccia su e giu) e il risultato sarà lo stesso che si otterrebbe con la rotellina del mouse.
Creazione veloce di un pennello
Due metodi per creare velocemente e facilmente un nuovo pennello:
-
Il primo metodo "superveloce". Esiste un'area dell'immagine che si vuole trasformare in un pennello, per usarla con
strumenti come la matita, l'aerografo, ecc...
Selezionarla con lo strumento di selezione rettangolare (o ellittica), poi fare una Copia della selezione negli appunti ed immediatamente questa copia compare nella prima posizione del pannello dei pennelli, il cui nome sarà "appunti". Questa copia si può usare immediatamente. - secondo metodo
Fare File → Nuovo con, per esempio, larghezza e altezza di 35 pixel e nelle opzioni avanzate Spazio colore:«Scala di grigi» e Riempi con:«Bianco».
Fare zoom su questa nuova immagine per allargarla e poter disegnare agevolmente su di essa con una matita nera.
Salvarla con estensione .gbr nella cartella brushes.
Nel pannello dei pennelli, fare clic sul pulsante Aggiorna pennelli. Il pennello apparirà in mezzo agli altri.